많은 사람들이 아이패드를 사는 목적 중의 하나가 그림그리기지요. 언제 어디서나 아이패드를 꺼내서 쓱쓱 그림그리는 모습은 상상만으로도 즐거워요. 저 역시 마찬가지였죠. 하지만 종이와 물감, 붓 등이 필요없어서 편리한 만큼, 또다른 프로그램에 익숙해져야 하는 과정이 필요하더라고요.
하지만 1년간 이런저런 그림을 그리면서 깨달은 것은 포기하지 않고 수정을 계속하면 아이패드 그림은 어느 정도 완성이 된다는 사실입니다!
만약 종이에 수채화를 그렸다가 망치면 그림 자체가 끝이지만, 아이패드는 끊임없이 수정이 가능하기 때문에 계속 그리다보면 얼추 비슷하게 그려진다는 거죠. ㅎ
이번에는 아이패드의 '프로크리에이터'를 이용해 사과 그리기에 도전했어요.
1. 외곽 그리기
먼저 사과의 외곽을 그려줍니다. 브러시는 연필이나 프로크리에이트 펜슬 종류로 선택합니다.
주의할 점- 사과의 모양은 원이 아니에요. 절대 동그랗게 그리면 안됩니다. 사과를 잘 살펴보고 대략 모양을 잡아주세요. 이걸 밑그림 혹은 스케치라고 하는데 이것만 잘되어도 절반은 성공이에요!
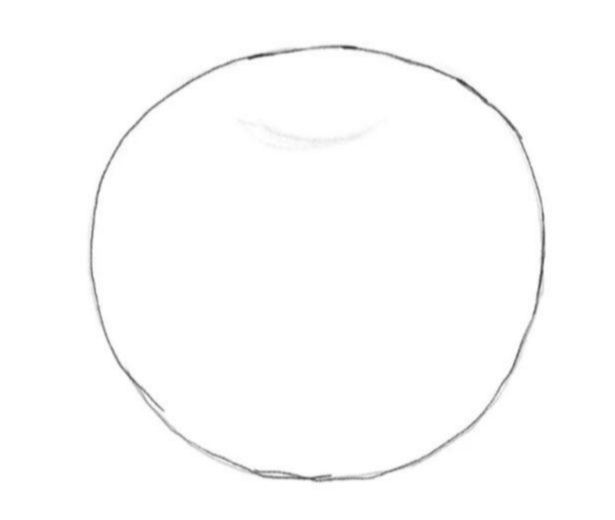
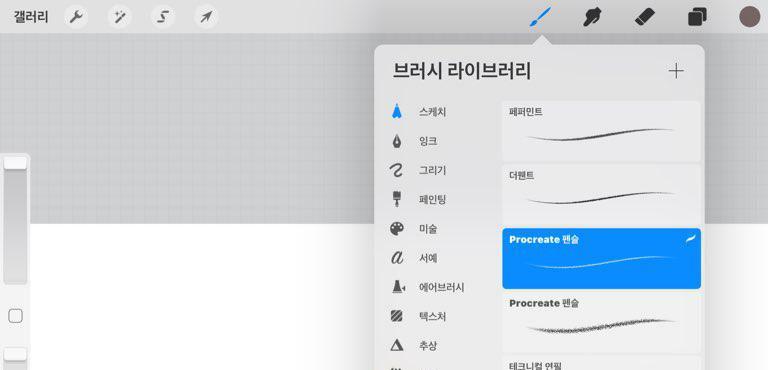
2. 기본 채색
관찰하면 사과는 한 가지 색이 아니에요. 빨강, 다홍, 노랑, 검정, 연두 등 다양한 색이 섞여 있어요. 하지만 어느 곳이든 노랑색이 조금 깔려 있다는 걸 알 수 있지요. 아이패드로 그릴 때는 아무리 덧칠해도 종이가 뭉게지지 않는다는 게 장점이죠! 이렇게 기본이 되는 색을 전체적으로 깔아주세요. 그 다음 빨간색과 다홍색으로 부분부분 덧칠해 줍니다. 언제든 지울 수 있으니 마음껏 칠해보세요.
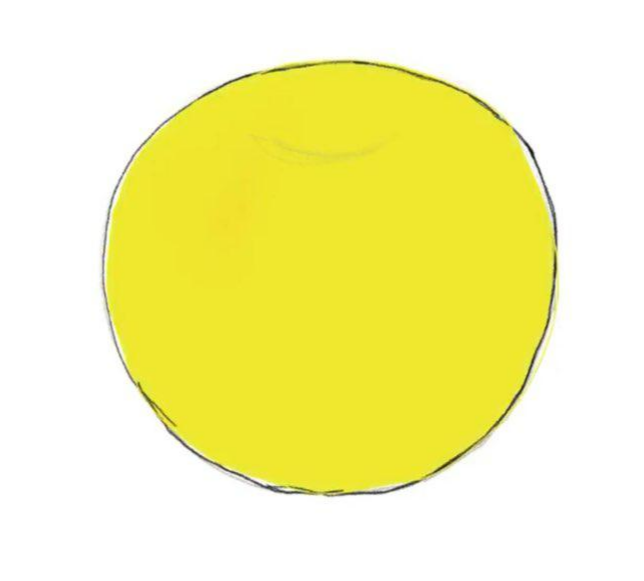
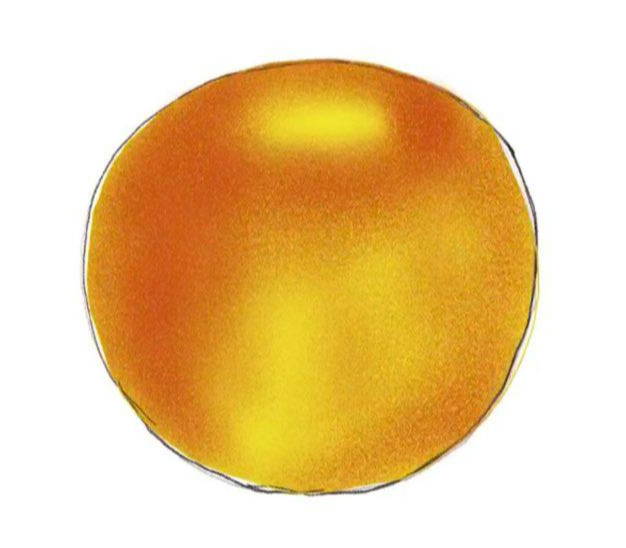
3. 질감 넣기
만약 사과를 색으로만 깔아버린다면 사과가 종잇장 같겠지요? 실제 사과를 만져보면 고유한 질감이 있어요. 아이패드는 이런 느낌을 구현하기에 아주 유용하답니다. 브러시를 이것저것 써보면서 적당한 것을 고르거나 2-3가지를 겹쳐 사용해 보세요. 정답은 없어요. 자기만의 사과를 표현하면 되니까요.
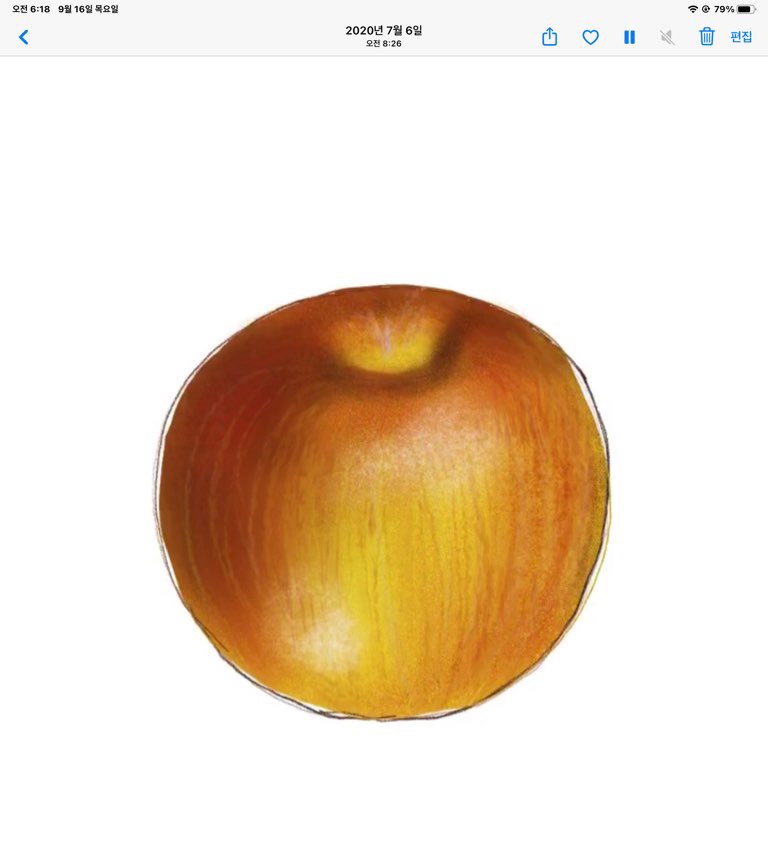
4. 그림자 넣기
사물에 그림자만 추가해 줘도 그림에 훨씬 입체감이 생겨요. 2차원에서 3차원으로 바뀐 느낌이죠. 사과의 꼭지도 조심스레 살짝 올려주세요.
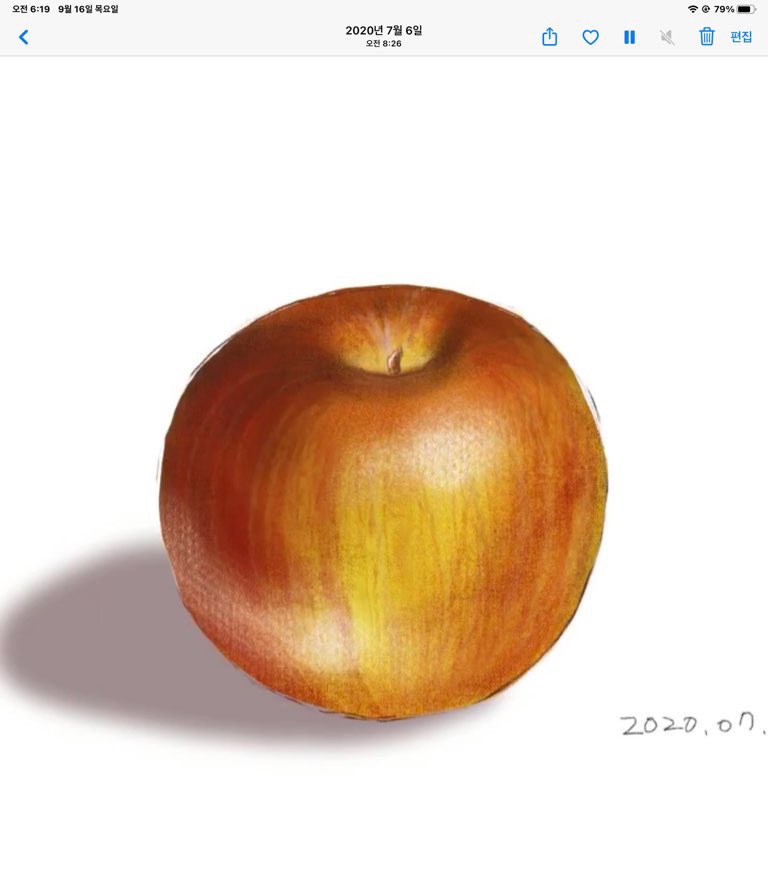
5. 완성
자, 완성되었어요? 어떤가요? 흠 그림자가 만족스럽진 않네요. 가능하면 그림자의 농담을 달리 해보세요. 더욱 생생한 그림이 된답니다.
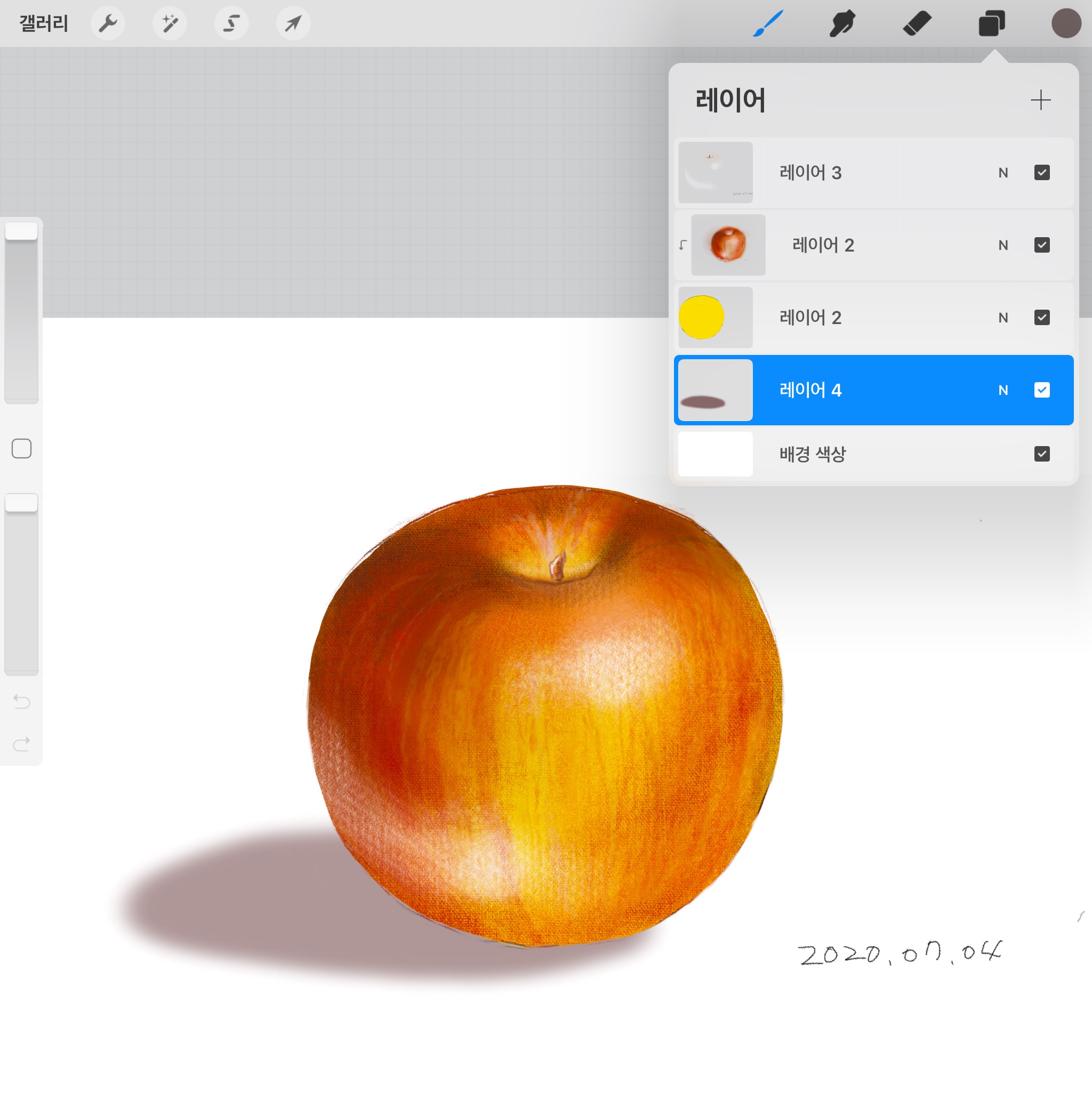
6. 동영상 만들기
특별히 따로 영상을 만드는 건 아니에요. 프로크리에이터에는 그림그리는 과정을 영상으로 자동녹화되는 기능이 있어요.
동작-비디오-타임랩스 녹화
여기서 타입랩스 녹화를 아래처럼 활성화해 두면 자동 녹화가 되고 카톡이나 메일 등으로 전송가능해요.
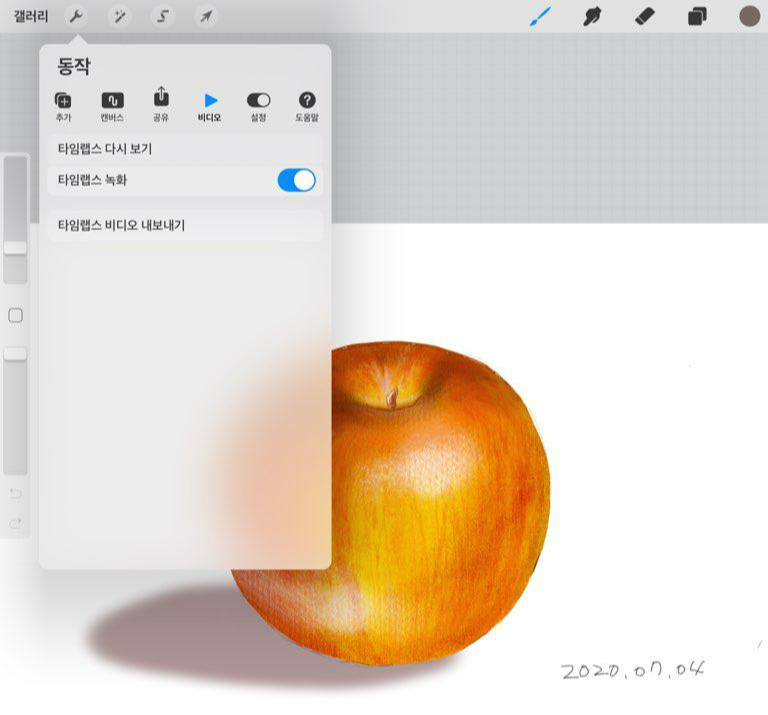
'알아두면 힘이 되는' 카테고리의 다른 글
| 출판사 취직 (0) | 2021.09.21 |
|---|---|
| 출판사 원고 투고 제대로 하는 법 (9) | 2021.09.21 |
| 합정맛집 우담가 (1) | 2021.09.15 |
| 주택청약통장 만들기 (1) | 2021.09.14 |
| 아이패드 굿노트 (0) | 2021.09.14 |